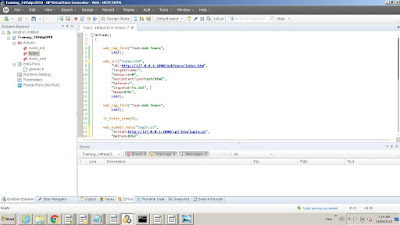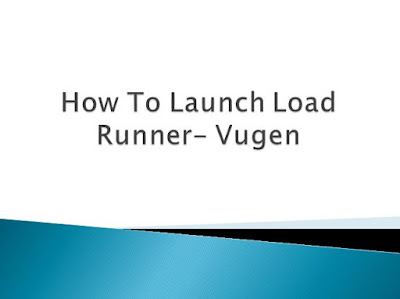Load Runner is basically divided into 3 components.
- VUGEN :
- This is a component or a standalone tool which is used for creating performance testing scripts.
- Creating Performance testing scripts are not so complex. Don't Worry.
- In our real life,to record any song, we click record button and we start singing and then will stop. The result will would be a draft version of the song. Later we enhance by adding effects.
- Similar way, VUGEN tool is built in a such a way, that it goes like, we need to provide application URL to record, and navigate the functional flow and stop recording will give draft version of Performance Testing Script. And then we need to customize according to our needs.
- Controller/Performance Center:
- Controller/Performance Center is a second component of load runner. Where, the customized performance test scripts are uploaded and we will design test scenario to do performance Testing.
- Controller is actually a Standalone tool, whereas Performance Center is web based. But both does the same functionality.
- Load Generators:
- Load Generators are the third components. But in market it is not called as component, instead it is treated as an interface.
- Load Generators are actually a Agents/Post Men/Supervisor.
- Controller will take a copy of Performance Testing scripts and load into to slave machines via Load Generators.
- Load Generators will monitor the script which is running in a slave machines, trace out logs and Statistics.
- Analysis:
- Analysis is the actual third component of load runner according to market.
- Analysis is a reporting tool. It collects all the information from Load Generators and provide high level reports including graphical representations for convenient understanding.
- Result:
- Finally, collecting all the inputs/metrics from Analysis and a performance tester will create a customized report according to client's requirements or client's/customers understandable format.
- Stay tuned for further easy learning. :-)